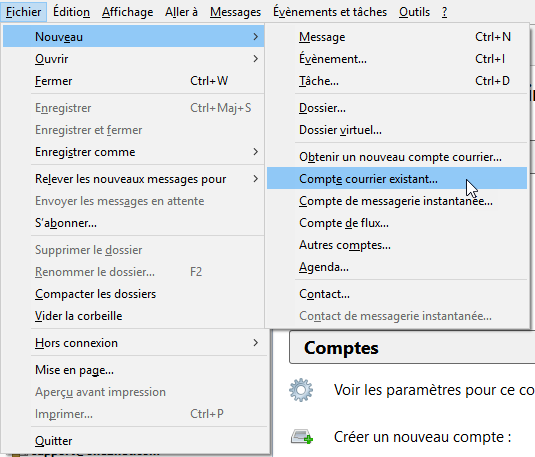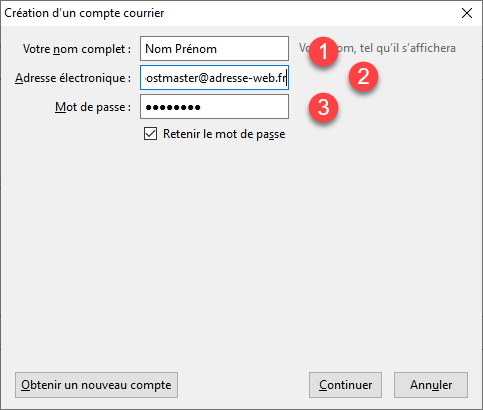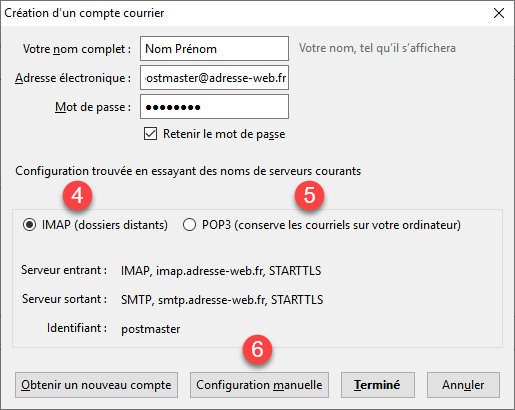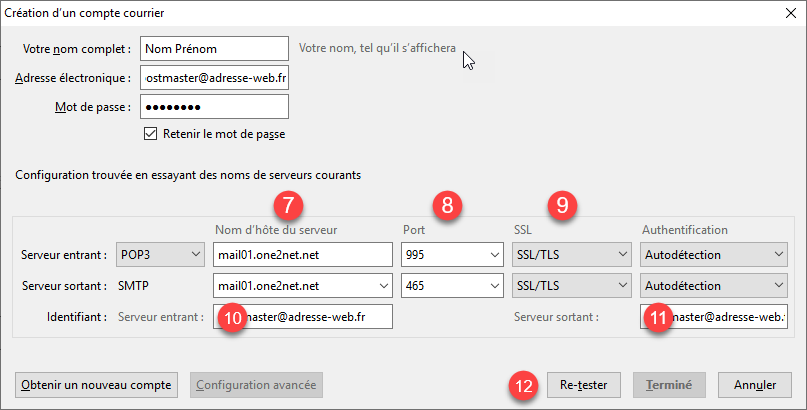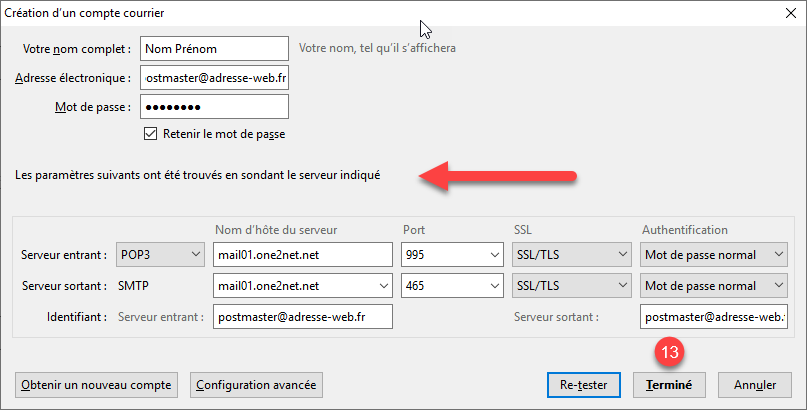Configurer Thunderbird pour envoyer et recevoir vos emails
Thunderbird est un logiciel de messagerie (également appelé Client de messagerie) libre proposé par la fondation Mozilla. Il est disponible pour les plateformes PC, Mac et Linux.
Il peut être téléchargé à partir du site officiel Thunderbird
Les étapes ci-dessous vous expliquent comment paramétrer Thunderbird en POP ou IMAP pour se connecter à un compte email sur la plateforme de messagerie One2Net.
Préalables
- Assurez-vous que vous utilisez la dernière version de Thunderbird.
Pour vérifier, dans le menu horizontal supérieur, cliquez sur [?] puis [A propose de Thunderbird] - Un service de messagerie email permettant l’utilisation de comptes email doit être actif
- Vous devez avoir créé un compte email sur la plateforme One2Net
- Vous devez être en possession du mot de passe du compte concerné
Avant de commencer le paramétrage de votre compte, vous devez être en possession des informations de configuration que vous pouvez consulter et télécharger sous forme PDF dans l’interface de gestion des emails.
Paramétrages
À partir du menu supérieur de Thunderbird, choisir :
- Fichier
- Nouveau
- Compte courrier existant…
Dans la fenêtre qui s’ouvre, saisir :
- (1) Votre prénom et nom ou les informations que vous souhaitez voir apparaître comme expéditeur lorsque vous émettez un message
- (2) L’adresse email complète du compte que vous souhaitez paramétrer
- (3) Le mot de passe que vous avez assigné lors de la création du compte dans l’interface One2Net
Cliquez ensuite sur Continuer
Dans la nouvelle fenêtre affichée
- (4) (5) choisir le protocole que vous souhaitez utiliser entre IMAP et POP3 (choisir entre POP et IMAP)
- (6) choisir Configuration manuelle
Dans la nouvelle fenêtre affichée, saisir les paramètres serveur (ces paramètres sont disponibles dans votre interface client ainsi que dans l’interface de gestion des emails)
- (7) saisir l’adresse des serveurs entrant et sortant : mail01.one2net.net
- (9) choisir SSL/TLS
- (8) le choix précédent à normalement modifié correctement les Ports
Serveur entrant : 995 en POP3 ou 993 en IMAP
Serveur sortant : 465 - (10) (11) saisir l’adresse email complète
- (12) cliquez sur Re-tester
Un message indiquant « Les paramètres suivants ont été trouvés en sondant le serveur indiqué »
vous pouvez finaliser le paramétrage en cliquant sur
- (13) Terminé
Contenus similaires
- Configurer Outlook 2016 pour envoyer et recevoir vos emails
Paramétrez Outlook 2016 étape par étape pour recevoir et envoyer vos emails... - Configurer Mail d’Apple manuellement pour envoyer et recevoir vos emails
Paramétrez le logiciel Mail d'Apple étape par étape pour recevoir et envoyer vos emails... - Configurer Microsoft Outlook 2010
Paramétrez Outlook 2010 pour recevoir vos emails... - Configurer Dreamweaver pour publier votre site
Comment publier mon site avec Dreamweaver ?...