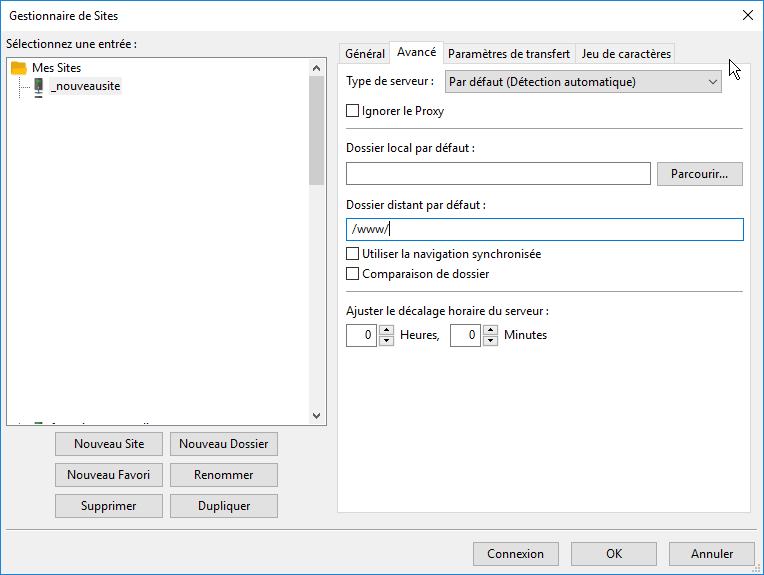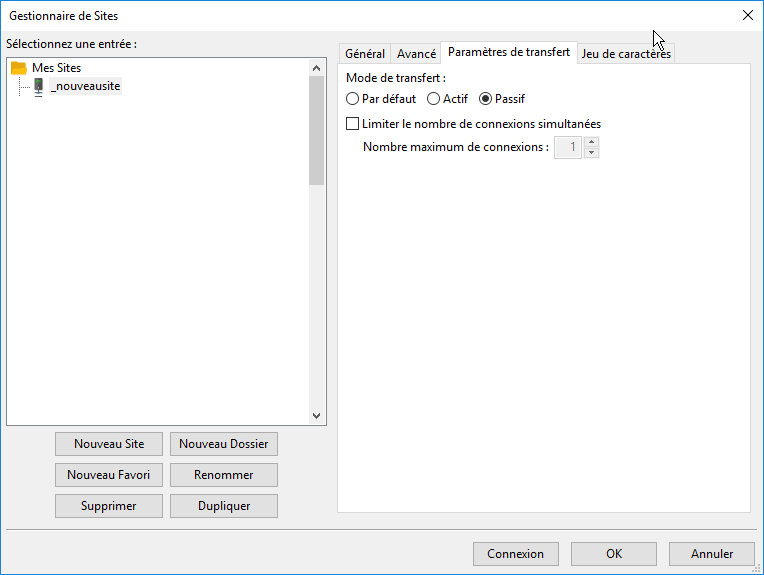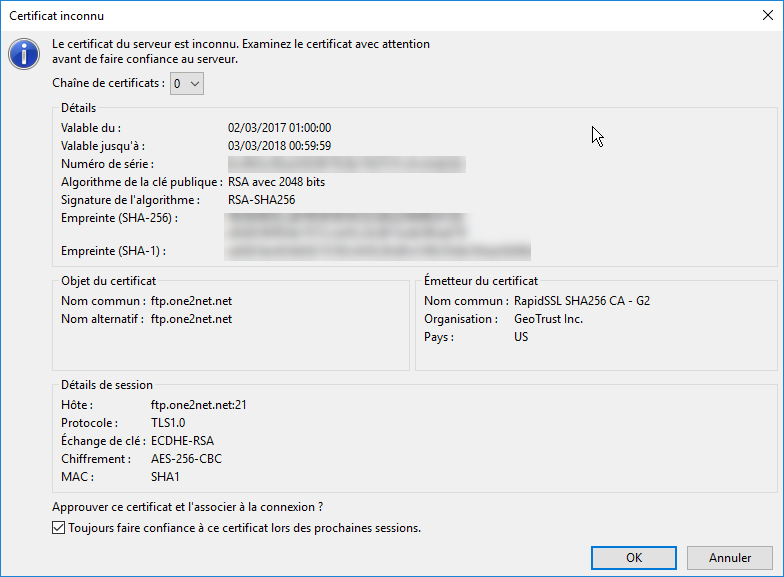Configurer FileZilla pour publier votre site
FileZilla est un logiciel FTP gratuit, téléchargeable sur le site officiel http://filezilla-project.org . Il est disponible sous licence open source pour Windows, Linux et Mac OS X.
Attention à ne pas confondre « FileZilla Client » et « FileZilla Sever ».
Après avoir téléchargé et installé sur votre poste de travail « FileZilla Client », il faut maintenant le configurer pour vous connecter à votre serveur FTP et publier vos contenus sur votre espace d’hébergement.
Gestionnaire de sites FileZilla
- Dans le menu supérieur, allez dans « Fichier » puis « Gestionnaire de Sites…»
- Une fois la fenêtre ouverte, cliquez sur « Nouveau Site » et saisissez le nom de votre choix
Si vous gérez plusieurs sites dans FileZilla, ils apparaissent les uns à la suite des autres dans cette fenêtre
Onglet général
Dans l’onglet « Général », saisissez :
- Hôte : ftps.webxxx.one2net.net sur le Port : 21 (merci de vous référer à l’espace client pour remplacer xxx par l’adresse de votre serveur. par exemple ftps.web01.one2net.net)
- Protocole : FTP – Protocole de Transfert de Fichiers
- Chiffrement : Connexion FTP explicite sur TLS
- Type d’authentification : Normale
- Identifiant : vous référer au document d’activation ou espace client pour l’obtenir
- Mot de passe : vous référer au document d’activation ou espace client pour l’obtenir

Onglet avancé
Dans l’onglet « Avancé », saisissez :
- Dossier local par défaut : il s’agit de l’emplacement sur votre poste de travail où se trouvent les fichiers à publier
- Dossier distant par défaut : /www/ (pour publier dans le répertoire web)
Onglet paramètres de transfert
Changez d’onglet vers « Paramètres de transfert » et sélectionnez :
- Mode de transfert : Passif
Cliquez ensuite sur « OK » pour sauvegarder ces paramètres.
Revenez dans le « Gestionnaire de sites » puis cliquez sur « Connexion » afin de vous connecter par FTP à votre espace d’hébergement web.
Une fenêtre s’affiche alors pour vous indiquer que le certificat SSL associé au serveur FTP n’est pas encore connu de votre système. Cette fenêtre est normale. Vous pouvez cocher la case « Toujours faire confiance à ce certificat lors des prochaines sessions » pour ne plus la voir apparaître. Il vous suffit de cliquer ensuite sur « OK » pour accepter le certificat et accéder au serveur FTP.
Une fois la mise en ligne achevée (upload), les fichiers publiés par FTP sont accessibles en temps réel sur votre espace d’hébergement. Si les fichiers ne sont pas visibles, assurez-vous que vous avez bien spécifié /www/ comme dossier distant par défaut.